Broker Extra Delegates
Broker Extra Delegates
Welcome to Broker Extra!
We'd like your time at Broker Extra to run as smoothly as possible, so have created helpful 'how to' guides to get you started. There are three easy steps to take, to join Broker Extra:
-
Register to attend using the register link in the top menu bar.
-
If your registration has been confirmed, you will receive an email with your unique join code and link to our virtual event platform, Brella.
-
Once you have set your profile up within Brella, you can continue to log in - if you've lost your login link, you can find it here

Using our virtual platform is easy and we have set up a detailed step by step guide:
-
You will register for Broker Extra through the event website
-
3 – 5 days before the event you will receive an email with a link to the Broker Extra Virtual event login which you can access with your unique join code and link
-
Once logged onto the virtual event site you will be asked to complete your interest information
-
You will then see relevant suggested matches that you can create meetings with – you can also search and filter the entire attendance list
-
Meetings can then be set up to be held during the event
-
Live and on demand content as well as exhibitor booths will open on the first day of Broker Extra – July 8
We have 4 easy quick guides to follow
Step 1
How to set up your Brella account and profile...
Step 2
How to Network
Step 3
How to watch content, ask questions, filter the agenda, bookmark sessions, sync your calendar.
Step 4
How to visit and interact with exhibitors.
Step by Step Guide
Step 1 - How to set up your Brella account & profile
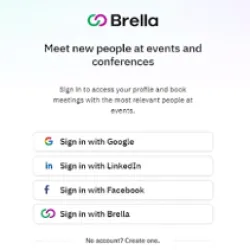
The link to our virtual event platform and your unique join code will be sent to you and you will be met by this page once you click on your event link. Please note that your unique join code can only be used by yourself.
You can use your social media accounts to set up your profile, if you do so, your profile picture and information will be pulled automatically. If a pop up appears that does not allow you to register using your social accounts, this will be because your cookies have been disabled, please enable cookies in order to register using your social accounts. If this is not possible, you can register by clicking on “Create Brella account”.
Once you have accepted the user agreement, click join the event and enter your join code. You will only have to do this the first time you log on.
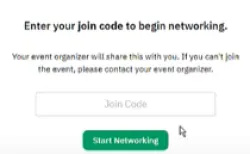
Once you have successfully entered your code you will see a screen like this:
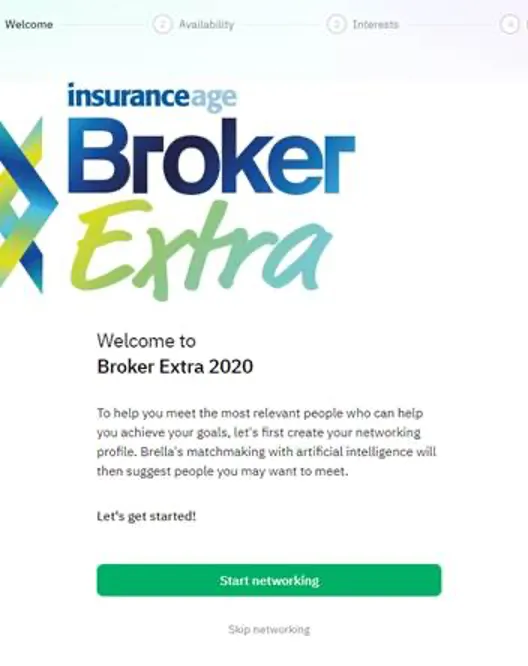
Click on the start networking button and select the days you’ll be attending the event.
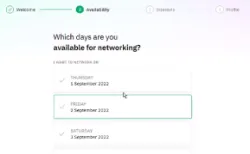
You will then be asked to select your interests from the set list.Please select as many as are relevant to you. The more accurate your selection, the more accurate our AI algorithm will be. There is no set limit to how many you are able to select.
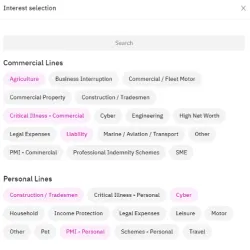
When you chosen your interest, you can then set your objectives for the event, to network, buy or sell.
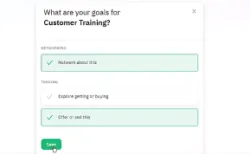
Then, you’ll write a small introduction about yourself and you are all set to start networking.
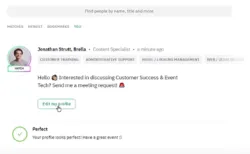
If you want to edit your profile - search your name and click on it. Then click edit my profile, where you can change your introduction, edit your interests or restart the join process.
To edit your account click on your profile picture in the top right hand corner and click account. - you can then add social links, add your picture and update your details.

Here you will be able to update your email, company name, title and add in your social media links. Once you are finished, click save changes.
Step 2 - How to Network
Through its AI algorithm, our virtual event platform Brella will match you with people who have similar interests and objectives.
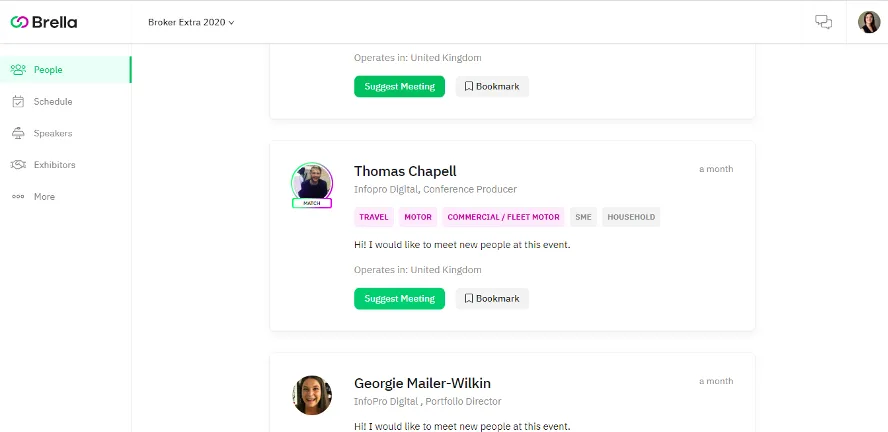
You are also able to search by name, title, interest type etc.

When you see a profile that interests you click “meeting request” – this brings up their profile and shows you their and your availability.
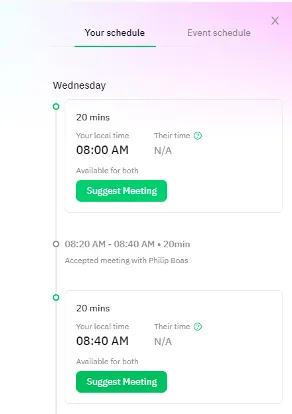
Click on the ideal meeting time, add a personal message and send the meeting request.
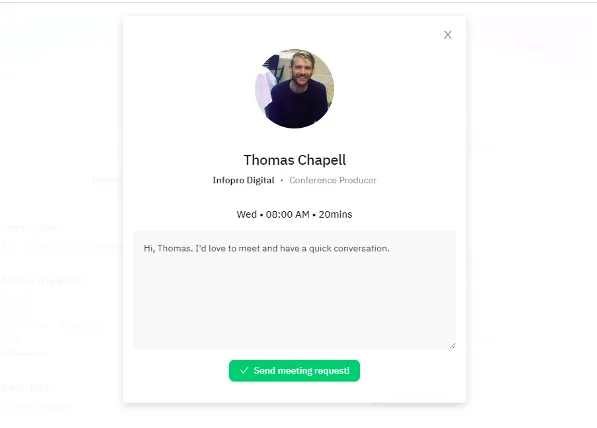
Meeting requests are received in your virtual platform inbox as well as sent to your email.
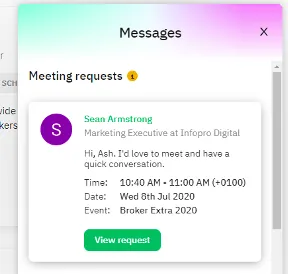
The meeting request is viewed in the virtual platform and you can either accept, decline or suggest a new time.

Once a meeting is accepted you are able to chat to each other through the chat function in the meeting request.
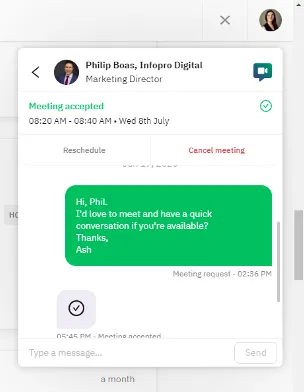
At the time of the meeting, you hit the video call button within the meeting request and start your face to face meeting.

Step 3 – How to watch content, ask questions, filter the agenda, bookmark sessions
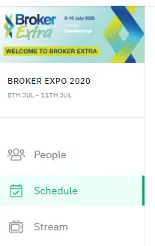
To see the agenda and access the sessions, click on “schedule” on the side bar.
You will then be able to see the full agenda. To see information about the session, just click on the session and a full description of the session will appear. To watch the session at the designated time if it is live, or at a time convenient to you if it is on demand, click on the session tile and the session will appear through a streaming window that will automatically open up.
In live sessions, you will be to ask the speaker questions through the chat bar to the side of the video window. Some sessions will also include live polls.
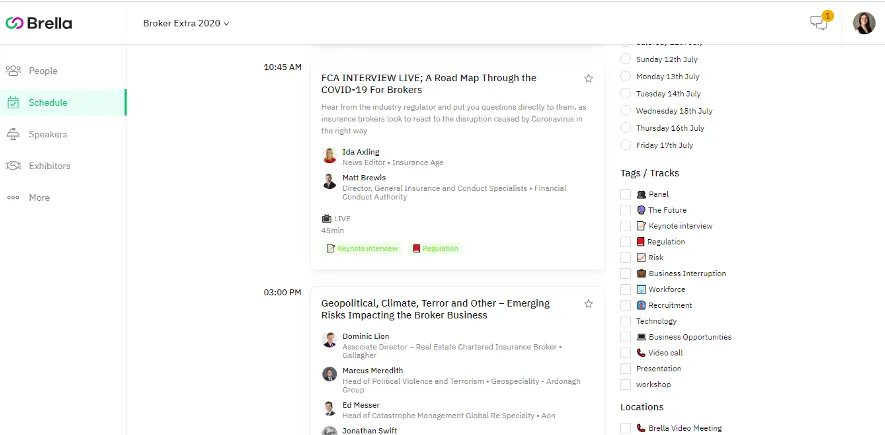
You can filter through the navigation bar by day and by session time as well as bookmarking sessions that you want to make sure you don’t miss.

You can also amend your availability for meetings by filtering through networking availability and making yourself unavailable or available by meeting time slot.
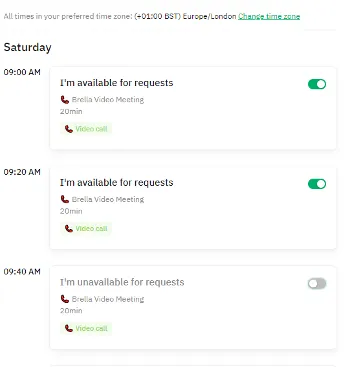
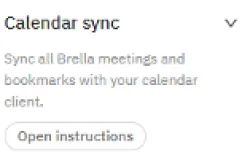
You can sync meetings and bookmarked sessions to your calendar by clicking on the sync calendar tab and following the instructions.
You can also search all of the speakers by clicking on speakers on the side bar.
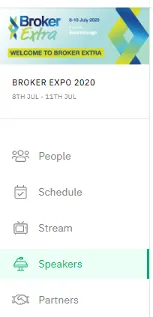

Step 4 – Visit the Exhibitors
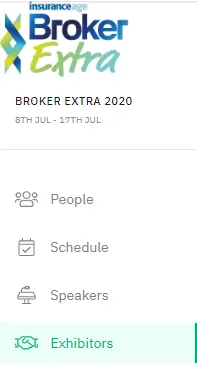
Click on the exhibitors tab tab on the side bar.
Click on an exhibitor and you will be taken into their booth where you can set up meetings, live chat, download whitepapers, find out more about the company and what they have to offer.
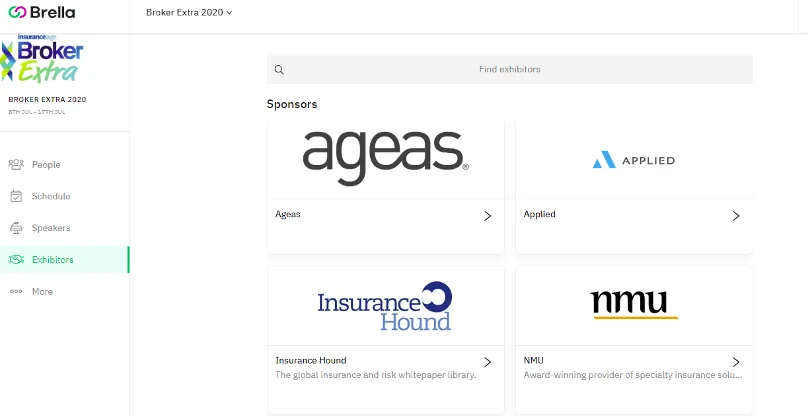
FAQs
Which browsers do Brella support?
Google Chrome, Mozilla Firefox, Safari, and Edge.
Please note that 1-1 meeting functionality will be extremely limited on Internet Explorer.
When to log onto Brella?
As soon as the platform opens
How do I log onto Brella?
You will be sent an email with a link and unique log in code 3- 5 days before the start of the event. This code is unique to you only, so please do not share it.
If you require help logging on, please contact Ashleigh Huntsman at ashleigh.huntsman@infopro-digital.com.
Using social media?
You can use your social media accounts to set up your profile, if you do so, your profile picture and information will be pulled automatically. If a pop up appears that does not allow you to register using your social accounts, this will be because your cookies have been disabled, please enable cookies in order to register using your social accounts. If this is not possible, you can register by clicking on “Create Brella account".
Tips for networking?
Take your time choosing your interests, as the AI-based matchmaking will recommend top matches to you based on your selections. You can see everyone registered to Brella, but your most relevant matches are listed first. So you can start booking meetings with delegates.
The Brella chat option opens up only after both parties have accepted the meeting and if you decide to keep the chat open after cancelling the original request.
We all have our own objectives for the event and it is better to cancel meeting requests that you do not want to take part in than leave it without response as “pending”. Your straightforward actions allow requesters to suggest that time to other valuable connections.
Do I need to log in with my unique code each day?
No, you only need to log in on the first day. Your code can only be used once, so, please do not share it out.
Can I share my code?
No, this is unique to you only.
Will I get meeting reminders?
Yes, these will be sent to your Brella account and email, if you add the meeting to your outlook (or other diaries), meeting reminders will pop up as normal.
Did I receive my unique code?
Brella log in details (your unique code and link) to all registered delegates were sent on Wednesday 1st July 2020.
If you are having difficulty logging on, please contact Ashleigh Huntsman at ashleigh.huntsman@infopro-digital.com.
My code is invalid?
Your unique code is to be used once when you set up your profile, and then it cannot be used again. Just like a ticket into a physical event, when you enter, your ticket is scanned and cannot be used again.
Once you have set up your profile, you use this link to log into the virtual platform: https://next.brella.io/events
When can I view the Broker Extra sessions?
Sessions will go live at the scheduled time. When a session is available, please click on the title and the live-session will appear, until then you will not be able to view as they are all live.
You can view the Broker Extra agenda here.
Can I view on-demand?
While the event is online, any sessions that have already taken place will appear “on demand” on our virtual platform. You can view these at any time during the virtual event.
Broker Extra live sessions take place from 8 - 10 July 2020, but, will remain open for registered delegates until the 17 July 2020 for on-demand viewing.
I can't see the video?
If you are within a corporate firewall/proxy server, the video player may not be using the correct proxy server settings. Symptoms may include messages that read, Could not locate server: xxxxxx or cannot open: xxxxxx. To fix these settings you may need to contact your I.T department.
My video is freezing?
This will be due to network congestion. Network congestion can cause the following issues:
- The sound works continuously, but the video freezes.
- The program continually stops and buffers.
- The streamed content stops, requiring you to click play again to resume.
My chat / video isn't working?
- Please ensure you are not using Internet Explorer as your browser.
- The video function does not work on the app.
- If you are still having issues, you will need to clear your cache on your browser:
How to clear your cache:
1. Open your browser
2. Click on 'settings'
3. Click on 'privacy and security'
4. Choose the 'advanced' option
5. Tick 'cookies and other site data' and 'cached images and files'
6. Click 'clear data'
7. Refresh the page and sign back into Broker Extra
If you are registered and are having difficulty logging into Broker Extra, please contact Ashleigh at ashleigh.huntsman@infopro-digital.com